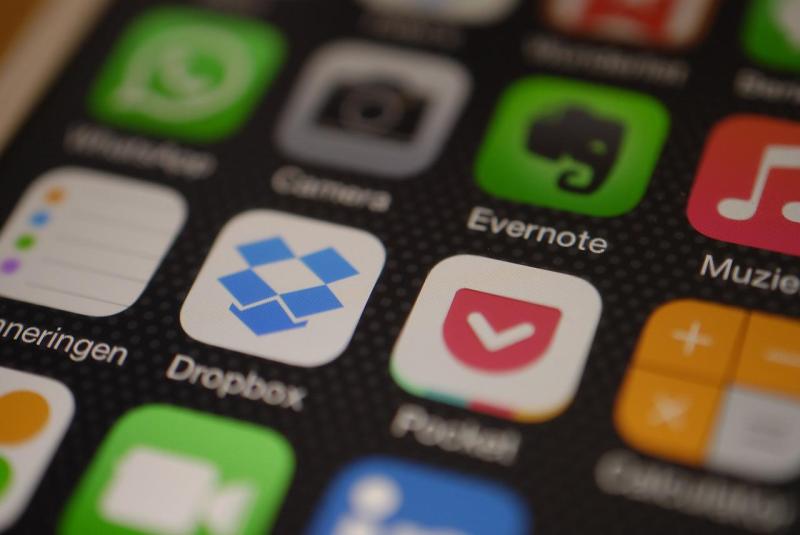
Evernote is a simple, powerful tool for taking notes and organizing your life. With Evernote, you can capture ideas, experiences, and thoughts, and store them in a format that makes them easy to find and use later.
Whether you're taking notes for work, school, or personal use, Evernote can help you get organized and be more productive.
Evernote was started in 2008 by former Google employees Phil Libin and Stanislav Khromov. Evernote is headquartered in Redwood City, California.
1. Go to the App Store (for iPhone/iPad users) or Google Play Store (for Android users) and search for “Evernote.”
2. Download the app and launch it.
3. On the Welcome screen, tap the “Create an account” button.
4. Enter your email address and a password of your choice.
5. Tap the “Create Account” button.
6. That’s it! You can now start using Evernote to take notes, capture ideas, and save anything you need to remember.
If you need any more help, you can find it in the Evernote Help Center: https://help.evernote.com/ hc/en-us.
Evernote for Project Management
Evernote can be a great tool for project management. By keeping all of your project information in one place, you can easily keep track of what needs to be done and when. You can also share project notes with your team members, so everyone is on the same page.
To get started, create a new notebook in Evernote and label it "Project XYZ". Then, create a new note for each task that needs to be completed. Include all relevant details, such as due date, assigned to, and any other notes. As you complete tasks, check them off or delete them from your notebook.
If you need to share project information with your team, you can invite them to collaborate on your notebook. This way, everyone will have access to the latest project information.
Evernote is a great way to keep your project organized and on track. Give it a try today!
Take Notes
Assuming you have the app installed on your device:
To take a note, simply open the app and click the "new note" button. A note can be as long or as short as you like, and you can format it using the various tools at the top of the screen. You can also add images, audio, and files to your notes.
To create a to-do list, click the "new note" button and then select the "checklist" option. This will give you a list of items that you can check off as you complete them.
To save a web article or image, open the article or image in your web browser and then click the "share" button. From the share menu, select the "Evernote" option. This will save the article or image to your Evernote account. Also, if you have the Evernote web clipper extension installed, you can click the "clip" button to save the web page to your Evernote account. This is a great way to save articles for later reading.
Use Notebooks
To create a notebook in Evernote, click the "New Notebook" button in the sidebar. This will bring up a dialog box where you can name your notebook and choose whether to put it under a parent notebook.
You can also create a notebook by clicking the "New Notebook" button in the Notebooks drop- down menu. This will also bring up the same dialog box.
Once you have created a notebook, you can move notes into it by dragging and dropping the note into the notebook in the sidebar, or by clicking the notebook's name in the Notebooks drop-down menu.
You can also create a stack of notebooks by selecting multiple notebooks and clicking the "Stack" button in the toolbar. This will create a new stack in the sidebar with the selected notebooks inside of it.
Organizing Your To-Do Lists in Evernote
To create a to-do list in Evernote, click the "New Note" button in the sidebar and select "To-Do" from the drop-down menu. This will create a new to-do list note with a checkbox next to each line.
To mark an item as complete, click the checkbox next to it. To add a new item to the list, click the "Add Item" button.
To-do lists can also be created by clicking the "New To-Do" button in the Notebooks drop-down menu.
To-do lists can be moved into notebooks by dragging and dropping the to-do list note into the notebook in the sidebar, or by clicking the notebook's name in the Notebooks drop-down menu.
Share Your Notebooks
You can share your notebooks with fellow Evernote users to collaborate on projects by doing the following:
1. Go to the notebook you want to share.
2. Click the Share button at the top of the notebook.
3. In the Share Notebook dialog box, enter the email addresses of the people you want to share the notebook with.
4. Select the permissions you want to grant to each person.
5. Click Share.
The people you share the notebook with will now be able to access it in their own Evernote account. They will be able to view and edit the notebook according to the permissions you set. You can set the following permissions
Can edit notes: This person can make changes to any of the notes in the shared notebook. Can add notes: This person can add new notes to the notebook, but cannot make changes to existing notes.
Can view only: This person can view the notes in the notebook, but cannot make any changes.
You can stop sharing a notebook at any time by going to the notebook and clicking the Stop Sharing button.
Use the Search Function
Evernote's search function is one of its most powerful tools. You can use it to quickly find notes and to-do items.
To search for a specific note, simply enter the title or keywords into the search bar. You can also use the search function to find to-do items. To do this, enter the word "todo" into the search bar. This will bring up all of the to-do items that are associated with your account.
You can also use the search function to find notes that are associated with a specific project. To do this, enter the project name into the search bar. This will bring up all of the notes that are associated with that project.
In nutshell:
1. Open the Evernote application on your computer.
2. Click on the search bar at the top of the screen.
3. Enter the title or keywords of the note that you are looking for.
4. Press the Enter key on your keyboard.
5. The search results will be displayed in the main window.
6. To open a note, simply click on it.
Integration with Other Productivity Apps
Assuming you are already using Evernote and are familiar with its features and interface, here are some ways to get even more out of it by integrating it with other apps.
IFTTT
IFTTT (If This Then That) is a powerful automation tool that can do all sorts of things. One of its many features is the ability to integrate with Evernote.
There are a few different ways you can use IFTTT with Evernote. One is to automatically create a new Evernote note whenever you add a new bookmark in your browser. Another is to automatically
save all of your Instagram photos to Evernote.
You can also use IFTTT to automatically add new Evernote notes to a Google Calendar, or to create a to-do list in Evernote from a spreadsheet.
Zapier
Zapier is another automation tool that can be used to integrate Evernote with other apps.
Like IFTTT, Zapier has a lot of different possible integrations. Some of the more popular ones include creating a new Evernote note whenever you get a new email, or automatically adding new Evernote notes to a Google Doc.
You can also use Zapier to automatically save attachments from your email to Evernote, or to create a to-do list in Evernote from a spreadsheet.
Both IFTTT and Zapier offer a lot of other possible integrations with Evernote and other apps. These are just a few of the most popular and useful ones.
Use the Web Clipper Tool
Evernote's Web Clipper tool is a great way to save web pages and articles for later reference. All you need to do is install the Web Clipper extension for your browser and then you can start clipping articles to your Evernote account.
To clip an article, simply click on the Web Clipper button in your browser and then select the notebook and tags that you want to save the article to. You can also add a note or comment to the article before you save it.
Once you've saved an article, you can access it anytime from your Evernote account. You can also search for specific articles by keyword or tag.
If you find yourself clipping a lot of articles, you can upgrade to Evernote Premium which gives you more storage space and allows you to save articles offline.
Use the Email Forwarding Feature
If you're like most people, your email inbox is a never-ending to-do list. Sifting through messages to find the ones you need to save and organize can be a time-consuming task. But with Evernote's email forwarding feature, you can send messages directly to your Evernote account with just a few clicks.
Here's how it works: first, create a new email address in your Evernote account settings. Then, add this address to the "BCC" or "CC" field of any email you want to save to Evernote. When you send the message, it will automatically be saved in your Evernote account, along with any attachments.
You can even create a custom notebook for your email messages, so they're all organized in one place. To do this, just create a new notebook and give it a name like "Email." Then, add the notebook's email address to the "BCC" or "CC" field of your messages.
With Evernote's email forwarding feature, you can quickly and easily save important emails for later.
So next time your inbox is feeling overwhelming, take a few minutes to set up this time-saving trick.
Evernote’s Premium Features
There are many great features that come with having a premium Evernote account. One of the most useful features is being able to access your notes offline. This is great if you are going to be in an area with no internet connection or if you want to save on data usage. Another great feature is the increased storage. With a premium account, you get 1 GB of storage per month which is great for storing large files or a large number of notes.
Getting a premium Evernote account is not necessary but if you find yourself using the app often, it is definitely worth the investment.
Use Evernote as a CRM Tool
Salespeople have a lot of moving parts to keep track of, from prospects to existing clients to deals in the pipeline. Evernote is a powerful CRM tool that can help salespeople keep track of all their deals and clients in one place. Here's how to use Evernote as a CRM tool:
1. Create a notebook for each stage of your sales process. For example, you could have a notebook for "Prospects," "Clients," and "Deals in the Pipeline."
2. Create a note for each client or prospect. In the note, include important information like contact information, notes from previous interactions, and the status of the deal.
3. Use Evernote's tagging system to keep track of important information. For example, you could tag all your notes with the client's name, the date of the last interaction, and the stage of the deal.
4. Use Evernote's search function to quickly find the information you need. For example, you could search for all the notes tagged with a particular client's name.
5. Use Evernote's reminders function to set follow-up reminders. For example, you could set a reminder to follow up with a particular client in a week's time.
By using Evernote as a CRM tool, salespeople can keep track of all their deals and clients in one place. Evernote's powerful search and tagging functions make it easy to find the information you need, and the reminders function ensures you don't forget to follow up.
Conclusion
Evernote is an amazing tool that allows you to keep track of your thoughts and ideas. It also allows you to share your notes with others, and collaborate on projects. The best part of Evernote is that it is free to use, and it is available on all major platforms.
Evernote has many features that make it a great tool for keeping track of your thoughts and ideas. It allows you to create notes, share notes with others, and even collaborate on projects. The best part of Evernote is that it is free to use, and it is available on all major platforms.
Try the above 10 ways discussed in this report to get the most out of Evernote and increase your productivity. You will be surprised how such a simple tool can make such a big difference in your life.
